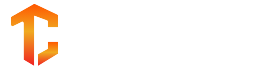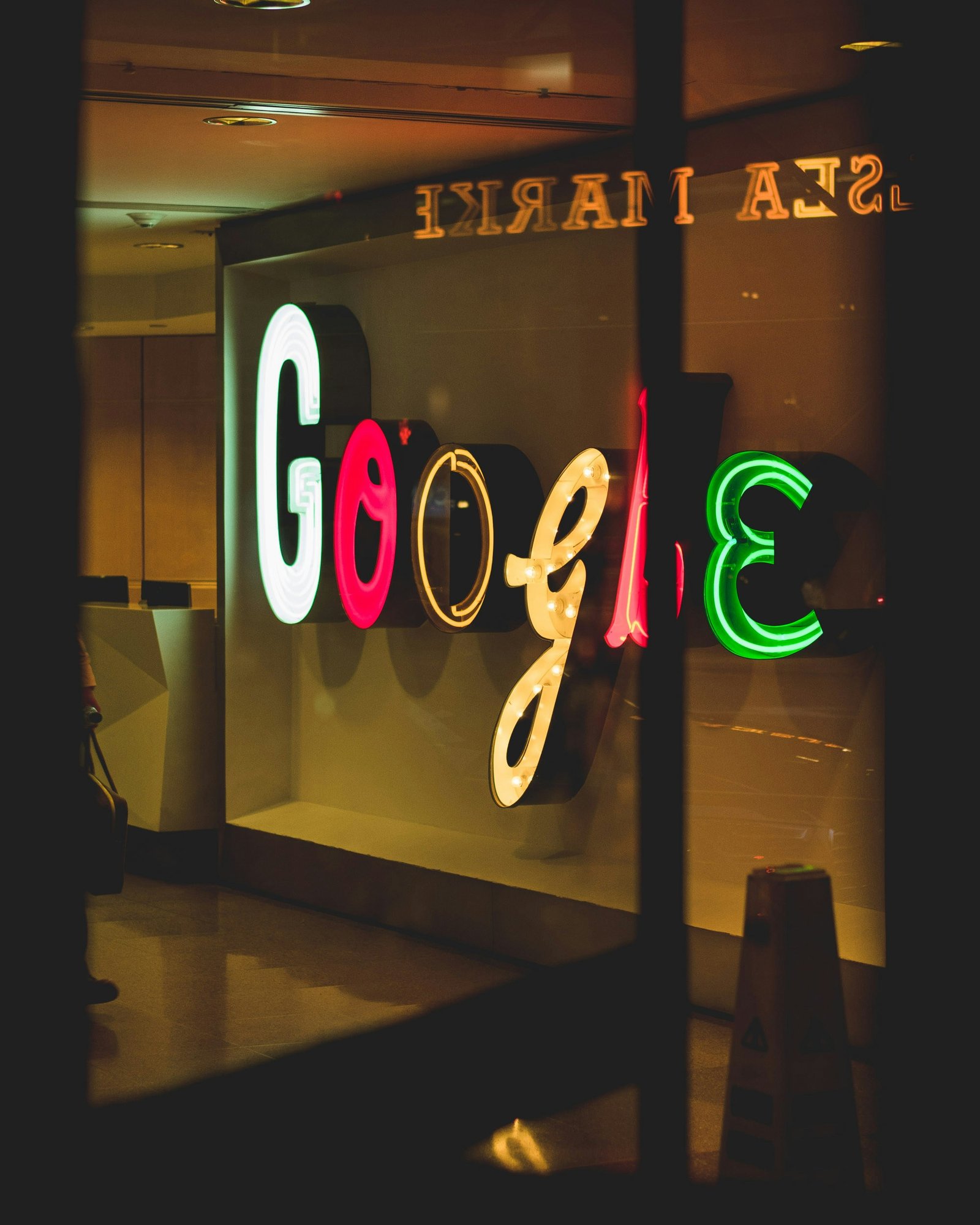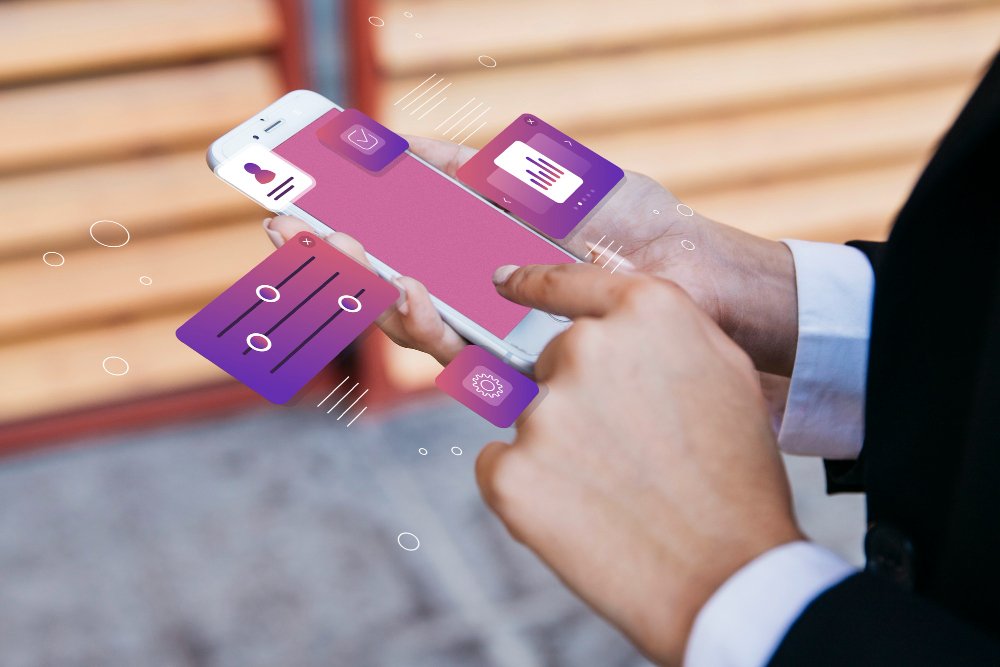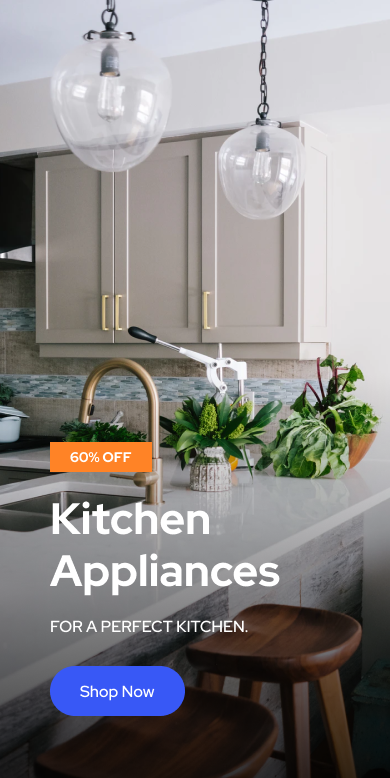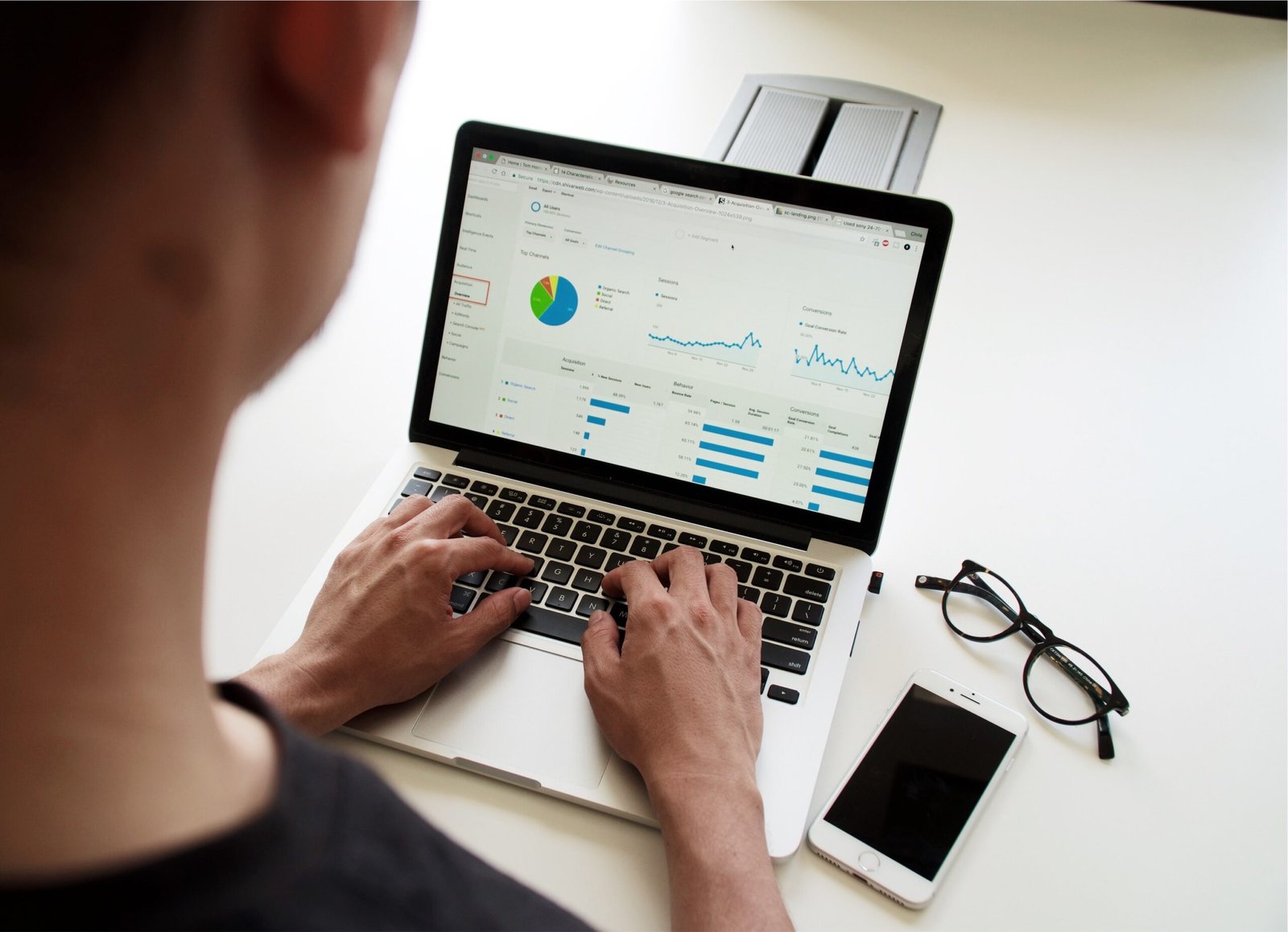
Introduction
With the increasing reliance on mobile data for various tasks, it is essential to keep track of your data usage to avoid exceeding your plan’s limits and incurring additional charges. This guide will provide you with step-by-step instructions on how to check data usage on an iPhone or iPad.
Step 1: Open the Settings App
On your iPhone or iPad, locate and tap on the “Settings” app. The app icon resembles a gear and is typically found on the home screen.
Step 2: Tap on “Cellular” or “Mobile Data”
Within the Settings app, scroll down and look for the “Cellular” or “Mobile Data” option. Tap on it to access the cellular settings.
Step 3: View Data Usage
Under the “Cellular” or “Mobile Data” section, you will find various options related to your data usage. Look for a section that displays your data usage statistics. The name of this section may vary depending on your device and iOS version.
Once you locate the data usage section, you will see a breakdown of your data consumption. This may include the total amount of data used, as well as the data used by individual apps.
Step 4: Reset Data Usage Statistics (Optional)
If you want to start tracking your data usage from scratch or reset the statistics for a specific period, you can do so by tapping on the “Reset Statistics” or similar option. Note that resetting the statistics will clear all previous data usage information.
Step 5: Set Data Usage Limit (Optional)
To help you stay within your data plan limits, you can set a data usage limit on your iPhone or iPad. Look for an option such as “Data Limit” or “Data Usage Limit” within the cellular settings. Tap on it and follow the prompts to set your desired limit. Once you reach the set limit, your device will notify you and may restrict certain data-intensive activities.
Step 6: Enable Low Data Mode (Optional)
If you want to conserve data and reduce unnecessary background data usage, you can enable the “Low Data Mode” feature. This feature restricts certain data-hungry activities and optimizes your device’s data usage. Look for an option called “Low Data Mode” within the cellular settings and toggle it on.
Step 7: Use Third-Party Apps (Optional)
In addition to the built-in data usage tracking features, there are several third-party apps available on the App Store that offer more detailed insights into your data usage. These apps often provide real-time monitoring, customizable alerts, and additional features to help you manage your data effectively. Some popular options include DataMan, My Data Manager, and Onavo.
Conclusion
Keeping track of your data usage is crucial in today’s mobile-centric world. By following the step-by-step instructions outlined in this guide, you can easily check your data usage on an iPhone or iPad. Remember to monitor your data consumption regularly, set usage limits if needed, and take advantage of features like Low Data Mode to optimize your data usage and avoid any unexpected charges.